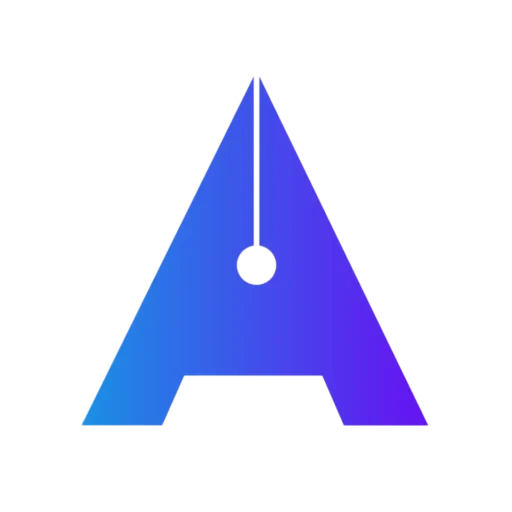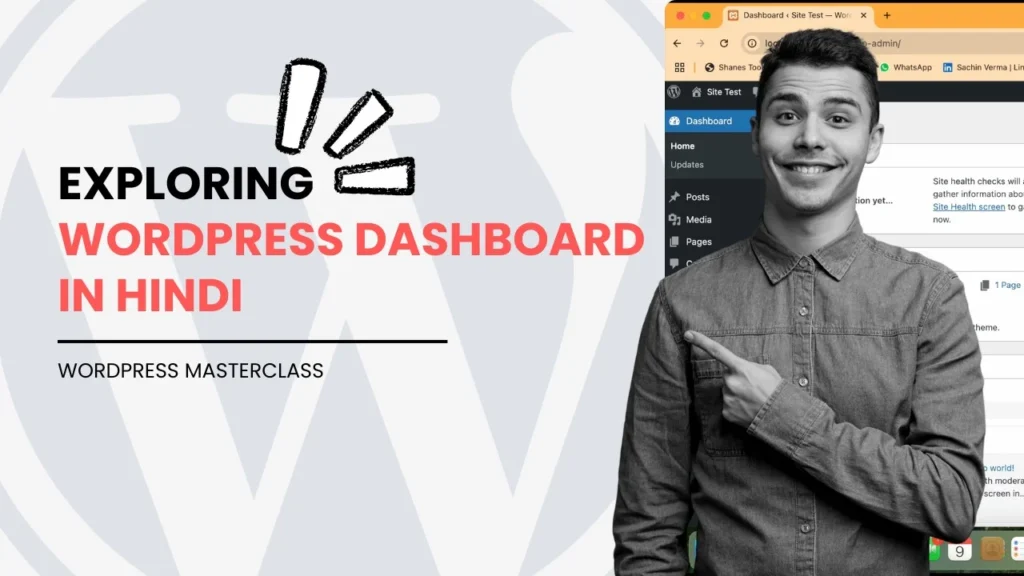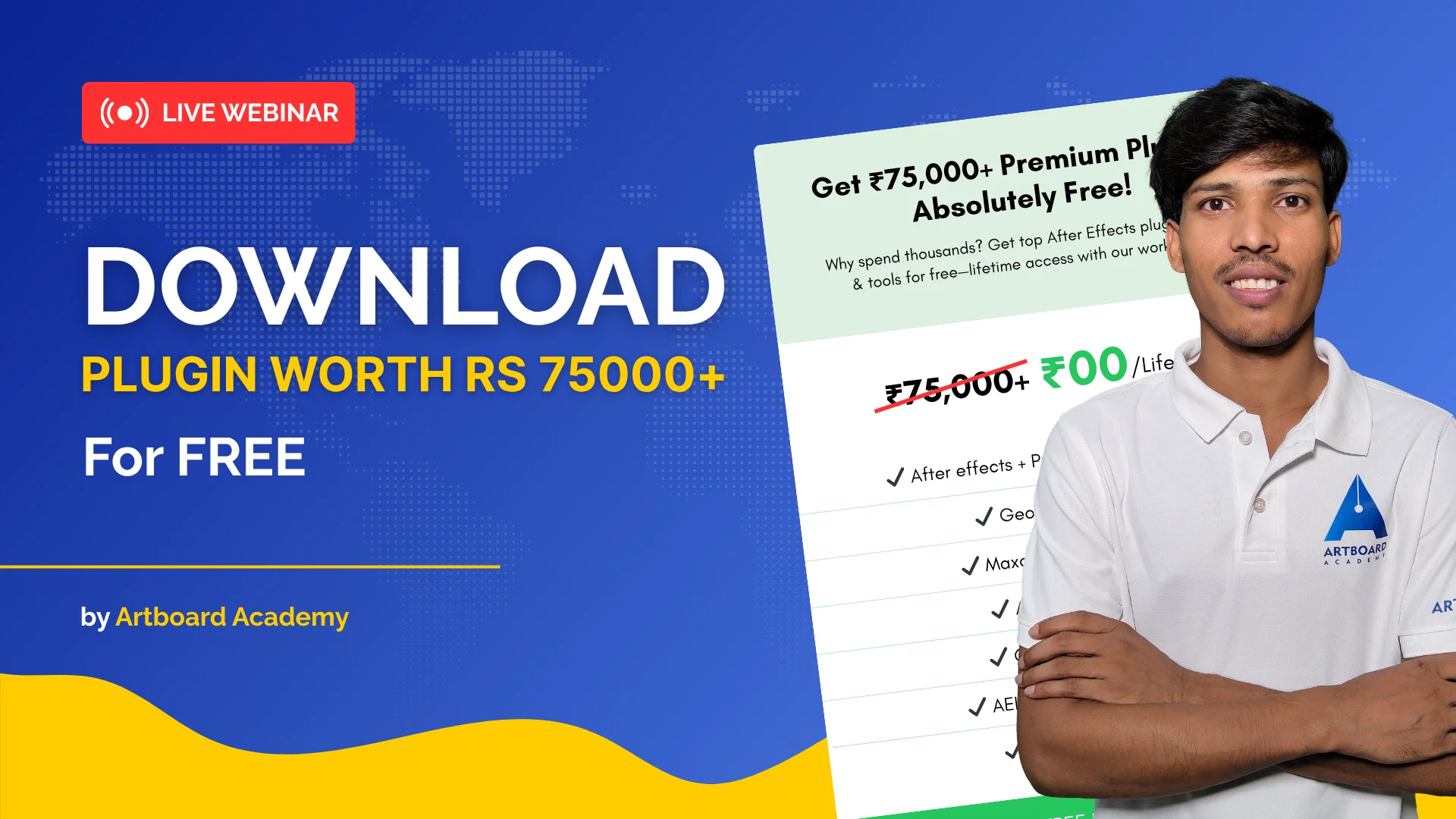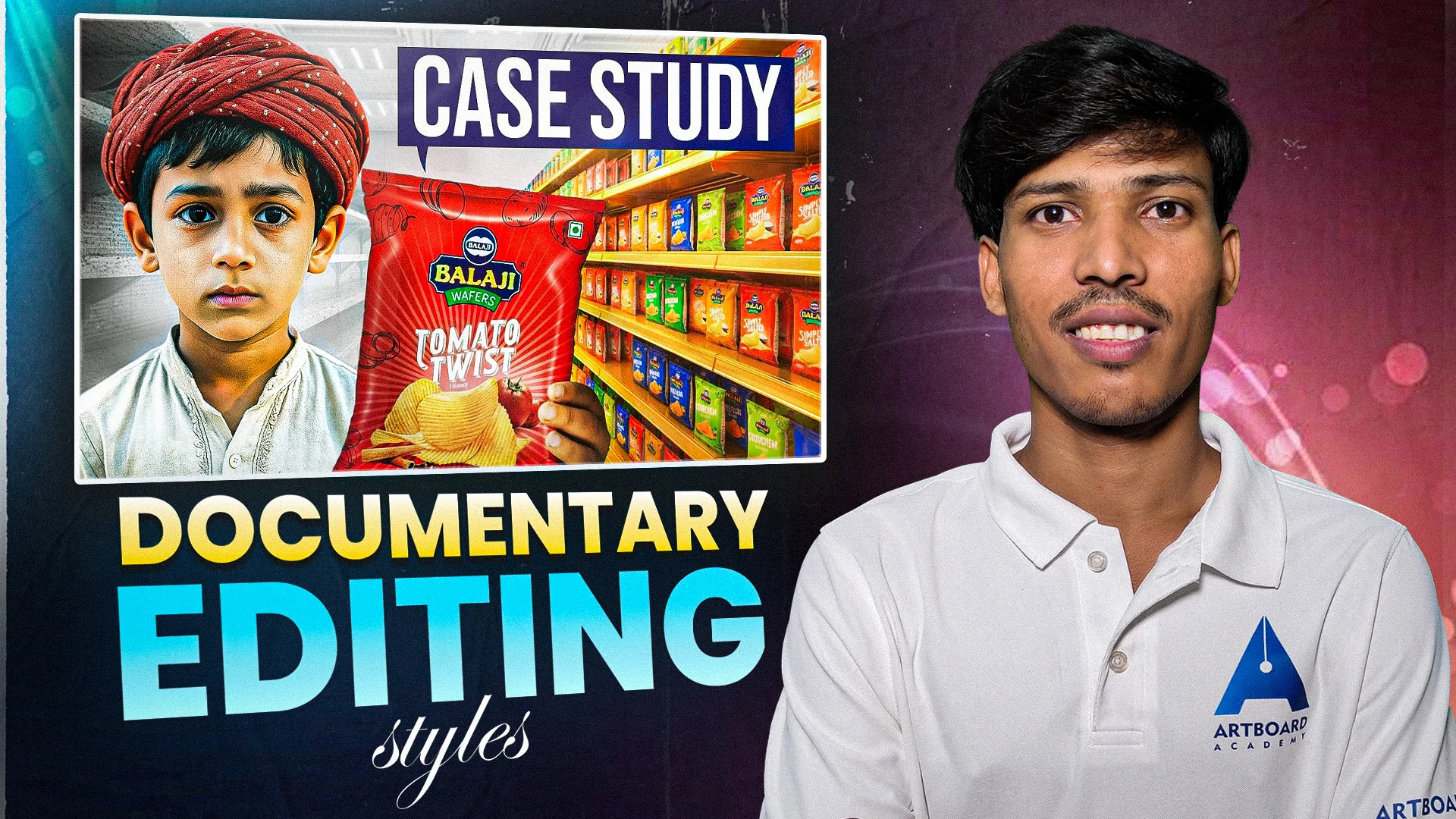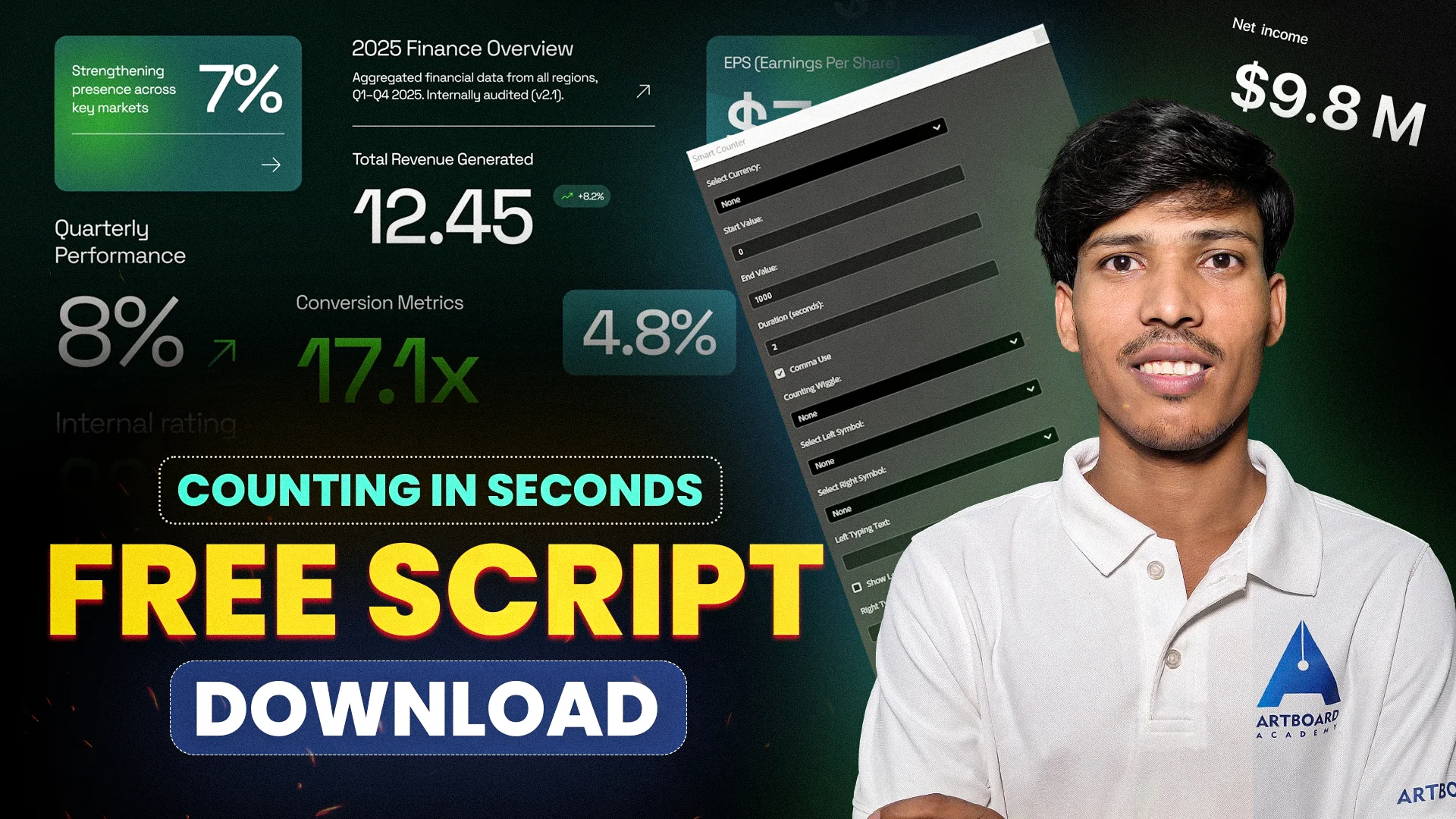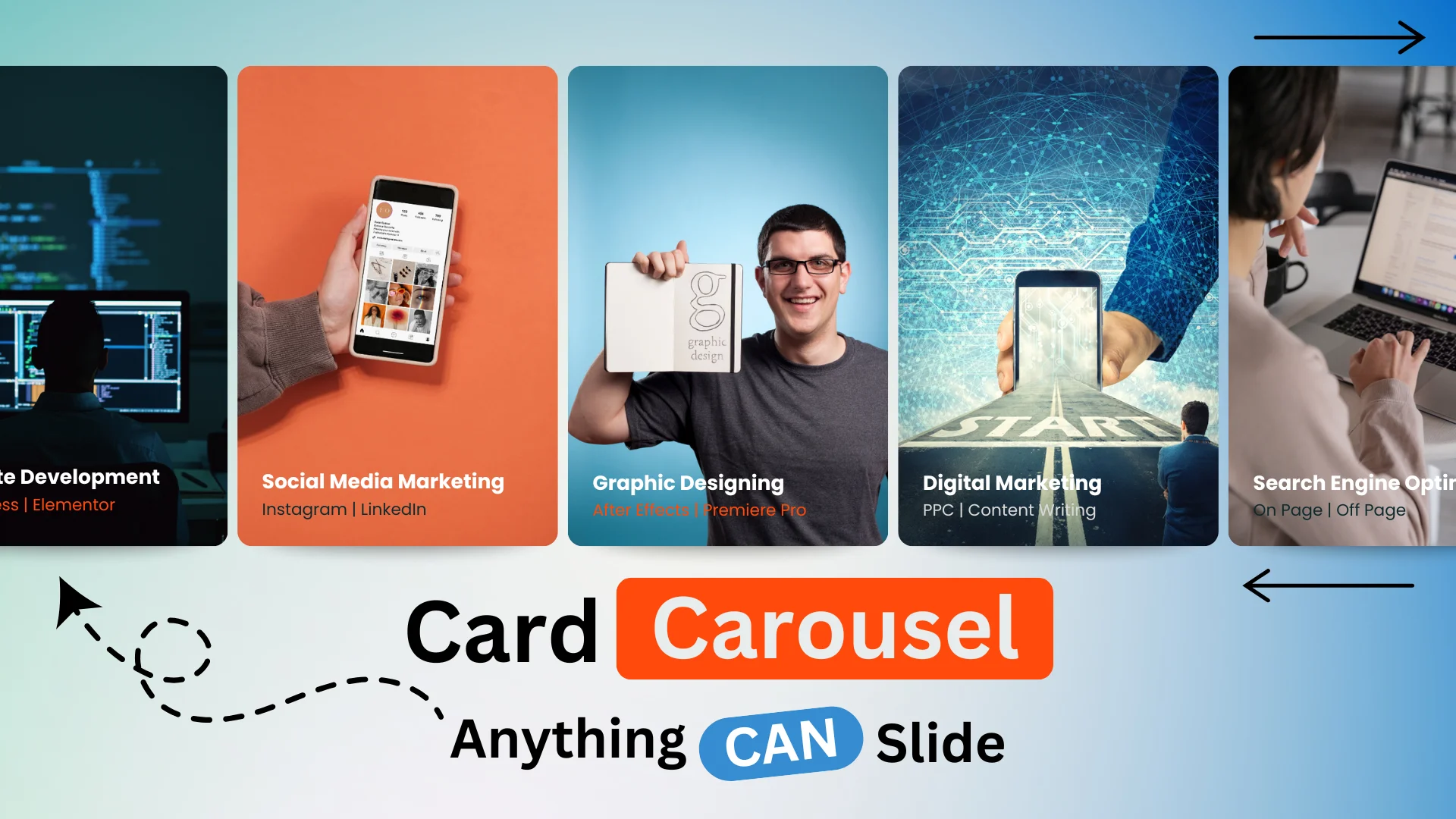Free Resources 👇 👇
Hello Readers,
This blog is quite different from our daily ones like – How to Install Xampp Step by Step Guide and Install WordPress on Localhost Xampp. In this blog we are going to explore wordpress dashboard menus one by one – let’s see how it works?
1. Dashboard
The Dashboard is the first menu option and includes two submenus: Home and Updates.
Home:
This section displays a customizable overview of your website. By default, it includes widgets like Site Health Status, Activity, WordPress Events and News, Quick Draft, and more. You can modify these widgets to suit your preferences.
Updates:
This submenu lists notifications for updates related to plugins, themes, and WordPress itself. Keeping everything updated ensures security and performance.
2. Posts and Media
Posts:
The Posts menu is where you manage blog posts. It includes four submenus:
All Posts: Displays all published, draft, and trashed posts.
Add New: Allows you to create and publish new posts.
Categories: Lets you organize posts into categories for better navigation.
Tags: Enables you to add tags to your posts for easier searchability.
Media:
The Media menu manages the files uploaded to your website.
Library: Shows all uploaded media files, such as images, videos, and documents.
Add New: Lets you upload new media files directly.
3. Pages and Comments
Pages:
This section helps you manage static content, such as an About Us or Contact page. It has two options:
All Pages: Lists all published and draft pages.
Add New: Allows you to create a new page.
Comments:
This section shows all comments submitted by readers. You can approve, delete, or reply to them directly from here.
4. Appearance and Plugins
Appearance:
The Appearance menu focuses on customizing your website’s look and feel. It includes:
Themes: Select and activate themes to change the design of your website.
Editor: Modify theme files to make advanced customizations.
Menus: Create and manage navigation menus, such as header, footer, and sidebar menus.
Plugins:
Plugins enhance your website’s functionality. The Plugins menu has two options:
Installed Plugins: Lists all the plugins currently installed on your site.
Add New: Lets you browse, search, and install new plugins based on your requirements.
5. Users Section
The Users menu allows you to manage access to your website. It includes:
All Users: Displays all registered users.
Add New: Lets you add new users with different roles, such as Administrator or Editor.
Your Profile: Allows you to update your personal information and preferences.
6. Tools
The Tools menu provides options for importing and exporting data, as well as accessing advanced utilities like Site Health and Export Personal Data.
7. Settings
The Settings menu is where you configure key aspects of your website, including:
- General settings (site title, tagline, and URL)
- Writing and reading preferences
- Discussion options for managing comments
- Permalinks for setting up SEO-friendly URLs
This guide provides a clear overview of the WordPress dashboard, helping you understand its features and functionality. Whether you’re a beginner or an experienced user, mastering these menus will enhance your website management skills.
FAQs
The WordPress Dashboard is the central control panel where you manage your website. It allows you to create posts and pages, customize themes, install plugins, and handle settings for your site.
Navigate to Dashboard > Updates. Here, you’ll find notifications for updates to WordPress itself, as well as plugins and themes. Select the updates you want and click the update button.
Posts are time-sensitive and displayed in reverse chronological order. They are best for blogs or news.
Pages are static and used for permanent content like About Us or Contact.
Use the Appearance menu to select themes, create menus, and edit layouts. You can also use the Theme Editor for advanced design changes, but ensure you back up your site first.
Go to the Comments section to review, approve, reply to, or delete comments made by your site’s visitors. This is essential for maintaining engagement and moderating discussions.